Components
The Components view is where you can manage the components for using the extension.
nektos/act
nektos/act provides the core functionality for running GitHub Actions locally. Whenever a workflow, job, or event is triggered, the extension is essentially building up an act command and executing it as a VS Code task.
Installing nektos/act
If you do not have act installed, it can be installed using several software package managers or using a pre-built artifact using the Install action in the Components view.
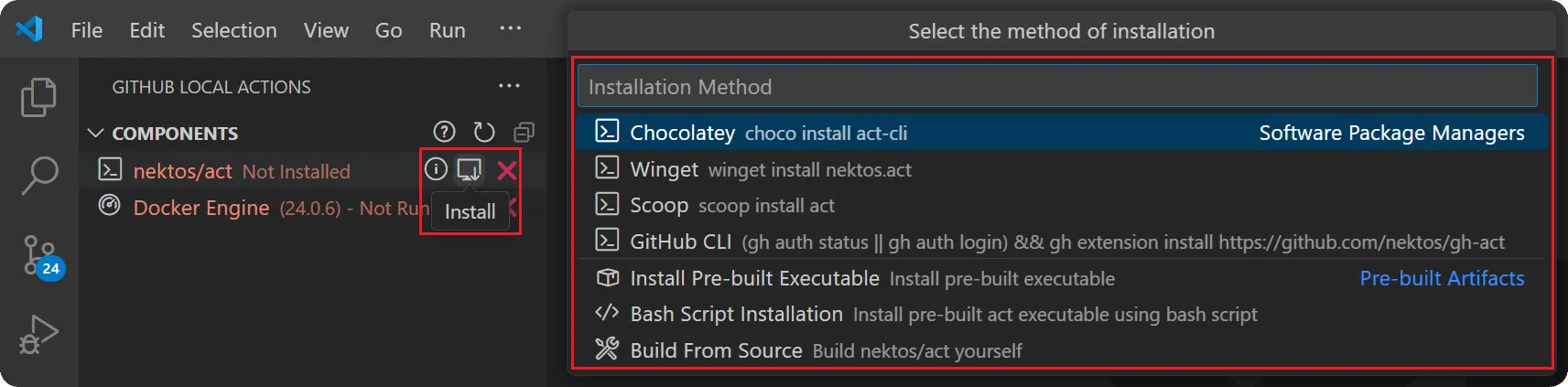
Act Command Configuration
The Act Command configuration defined in the VS Code Settings is the base nektos/act command to be called when running a GitHub Action locally. By default, this will be act (requires the binary to be on your PATH). If the binary is not on your PATH, the command should be fully qualified. If act is installed as a GitHub CLI extension, this command should be set to gh act.
If act continues to remain as Not Installed in the Components view, try configuring the Act Command in the VS Code Settings by searching for the following configuration:
@ext:sanjulaganepola.github-local-actions githubLocalActions.actCommandDocker Engine
Docker (or more specifically Docker Engine API) is required for nektos/act if you plan to run workflows in containers. The containers are configured to mirror GitHub’s environment, including matching environment variables and filesystems, ensuring a consistent and reliable local execution. As part of act, Docker Engine API will be used for the following:
- Pulling or building the images specified in your workflow files
- Determining the execution path based on your workflow’s dependencies
- Running containers for each action using the prepared images
Installing Docker Engine
Installation will have to be done manually outside the extension using the links below.
Starting Docker Engine
Before running any workflows, you should ensure the Docker Engine appears as Running in the Components view. If it is Not Running, you can use the Start action to launch Docker Desktop for Windows and MacOS. For Linux, a VS Code task will be launched to start the docker daemon using the command:
systemctl start docker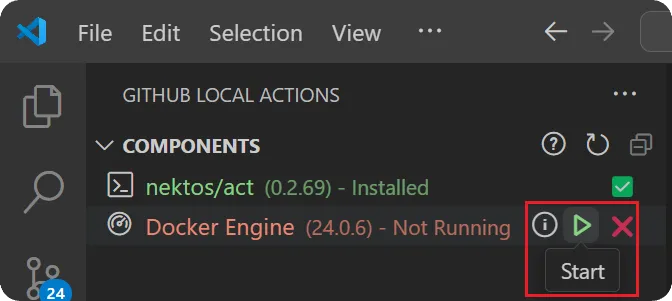
Configuring Docker Desktop Path (Windows and MacOS)
The Docker Desktop Path configuration defined in the VS Code Settings is used to set the path to your Docker Desktop executable (used for Windows and MacOS). This executable is what will be launched when using the Start action from the Components view. The default paths based on OS are as follows:
- Windows:
C:/Program Files/Docker/Docker/Docker Desktop.exe - MacOS:
/Applications/Docker.app
If this path needs to be updated, search for the following configuration in the VS Code Settings:
@ext:sanjulaganepola.github-local-actions githubLocalActions.dockerDesktopPathFixing Permission Issues (Linux)
By default, the Docker daemon binds to a Unix socket owned by the root user. To manage Docker as a non-root user, a Unix group called docker should be created with your user added to it.
If the extension detects that you are running in a Linux environment and encounter a permission issue with starting the docker daemon, the Docker Engine status will appear as Invalid Permissions in the Components view. In this case, you can use the Fix Permissions action which will attempt to resolve the issue by creating the Unix group and adding your user to it using the command:
sudo groupadd docker; sudo usermod -aG docker $USER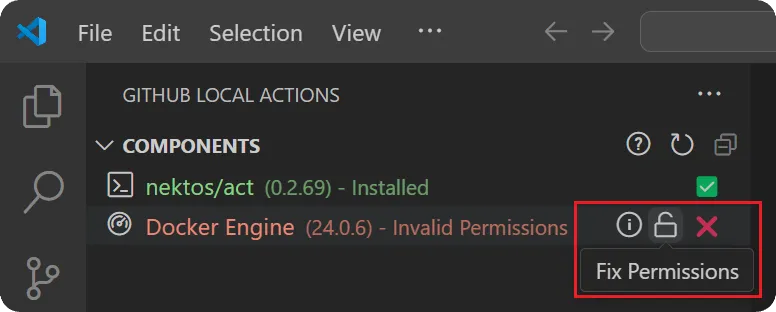
Components To be Integrated
The components below can be used in the extension, but are not currently manageable via the Components view. These will however be integrated in the near future! For any questions on how to use these components with the extension, please post on the discussion board.